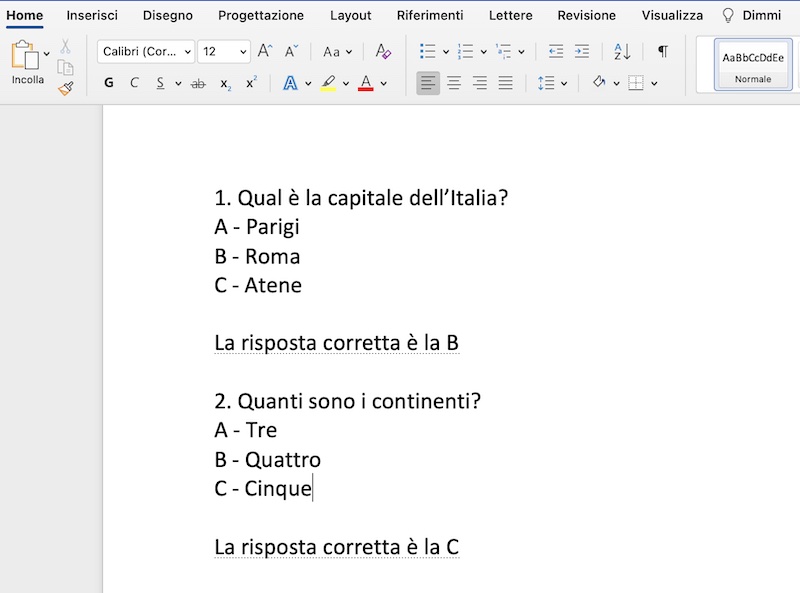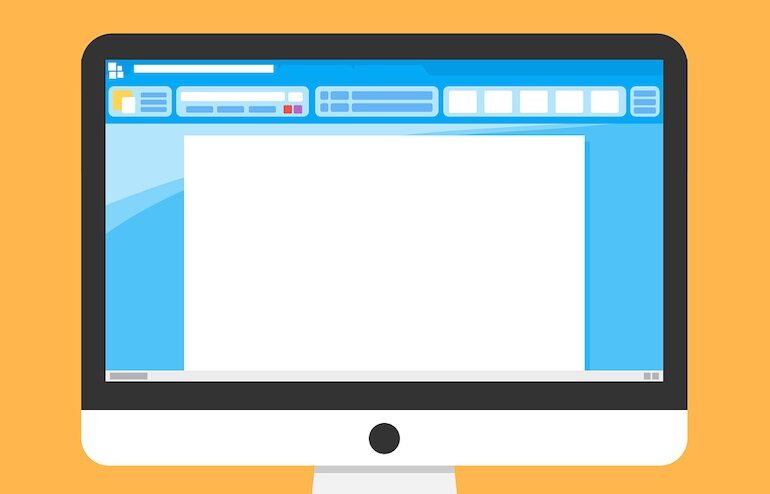Tra i programmi per la produttività su computer e non solo, sicuramente Word di Microsoft è uno dei più usati dagli utenti. L’elaboratore di testi permette di scrivere documenti con semplicità e sicuramente tutti lo abbiamo utilizzato almeno una volta.
Anche se esistono numerose alternative gratuite, Word della suite Office è sempre molto utilizzato dagli utenti, non solo di Windows, ma anche di altri sistemi operativi, come il Mac. Tutti conosciamo le funzioni più semplici di Word, ma ci sono alcune caratteristiche che possono rendere l’uso di questo programma ancora più interessante. Ci soffermiamo questa volta proprio su una funzione particolare di Word, quella che consente di nascondere del testo all’interno di un documento.
È un’opzione molto interessante, perché può essere utile in varie occasioni. Per esempio, con il testo nascosto in Word, possiamo creare due versioni diverse di un documento di testo. Nella stessa pagina avremo a disposizione degli elementi aggiuntivi che potremo visualizzare solo in caso di necessità.
Ad esempio il testo nascosto in Word è una funzione che risulta utile se vogliamo creare un questionario con delle domande, avendo a disposizione anche le risposte corrette, mostrandole all’occorrenza quando ci serviranno.
Per prima cosa, se vogliamo nascondere del testo all’interno di un documento Word, dobbiamo selezionare la frase da nascondere. Facciamo clic con il tasto destro sulla frase, dopo averla selezionata, e scegliamo la voce carattere.
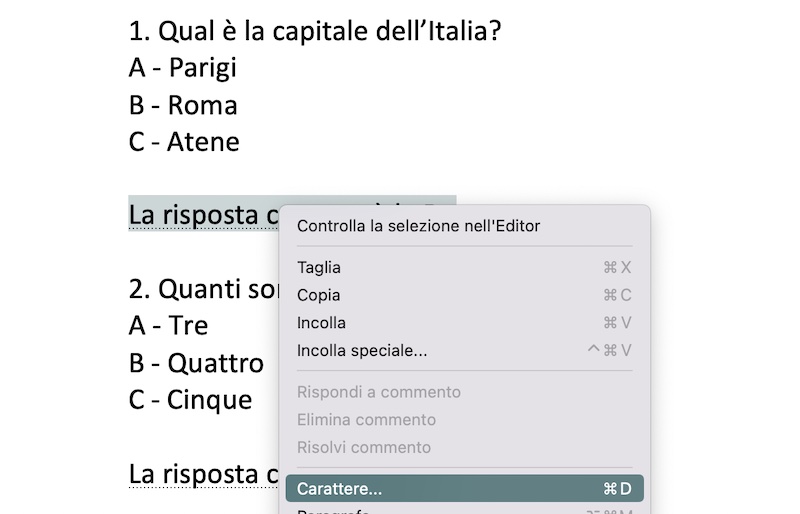
In questa scheda, nell’area effetti, mettiamo la spunta accanto alla voce nascosto. Tutto funziona, infatti, come se fosse un vero e proprio attributo del testo, in modo simile a quanto avviene se volessimo rendere il testo in grassetto o, ad esempio, in corsivo. Confermiamo con un clic su ok.
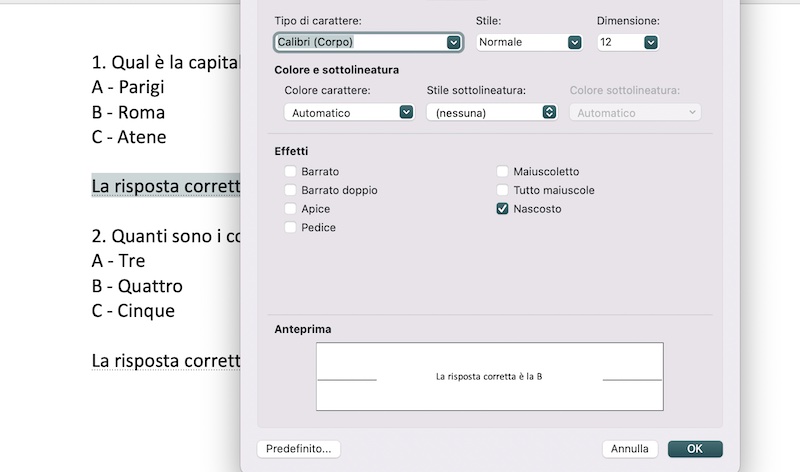
Adesso le frasi che abbiamo nascosto non sono più visualizzabili. Come è possibile vedere nell’immagine di esempio, nel documento appaiono degli spazi vuoti e sono visibili esclusivamente le domande. Le risposte, che abbiamo nascosto opportunamente, non sono visibili nel file di testo.
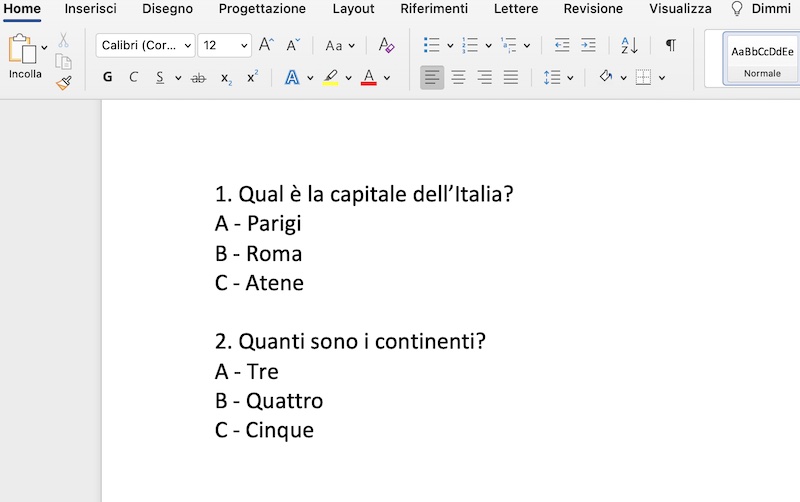
A questo punto, se vogliamo riattivare il testo nascosto per renderlo visibile, spostiamoci nelle opzioni di Word. Nel menu file scegliamo la voce relativa alle preferenze e, nella schermata che si apre, scegliamo l’opzione visualizza. A questo punto vedremo la relativa voce testo nascosto, nella sezione mostra caratteri non stampabili. Selezioniamo la voce e chiudiamo la finestra.
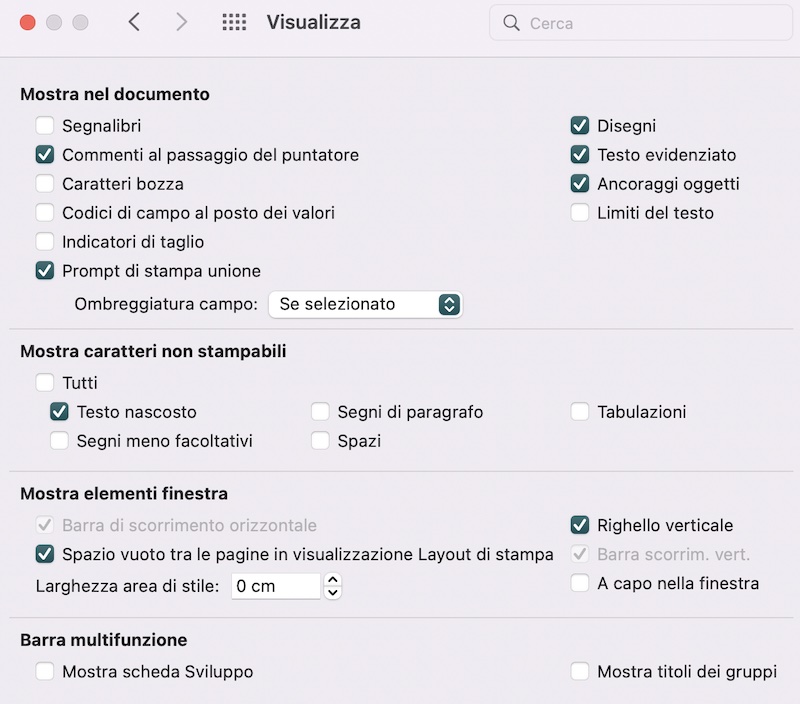
Il risultato è molto semplice: vedremo, infatti, di nuovo il testo che avevamo nascosto in precedenza, esattamente nel punto in cui si trovava in precedenza. Il testo nascosto, comunque, verrà sottolineato con una leggera punteggiatura, che ci indicherà proprio che quelle frasi non erano state rese visibili.